Ein Gastbeitrag von meinem Kumpel Fukov
Nachdem Stephan schon die Anwendung von Enigmail zur E-Mail-Verschlüsselung beschrieben hat, folgt jetzt eine Anleitung für verschlüsselte Chats mit OTR (Off-the-Record Messaging) für Windows-User (bis auf die Installation sind die Einstellungen in Pidgin und OTR identisch bei Linux).
Anwendung
Ich werde dafür Pidgin verwenden, da es Open-Source, einfach zu konfigurieren und auf Windows sowie Linux einsetzbar ist. Dabei werden diverse Chat-Protokolle unterstützt, wie z.B. Google Talk, IRC, MSN, XMPP, ICQ und Facebook-Chat. Mac-User können Adium verwenden, welches die gleichen Funktionen wie Pidgin (diverse Protokolle, OTR...) bietet.
Pidgin
Zuerst wird Pidgin heruntergeladen und installiert. Dabei können die vorgegebenen Standard-Einstellungen beibehalten werden. Wer ein Startsymbol auf dem Desktop mag, setzt in das dortige Feld ein zusätzliches Häkchen. Nach der Installation kümmern wir uns um das OTR-Plugin, laden es herunter und installieren selbiges.
Nun starten wir Pidgin und werden gleich mit Willkommensbildschirm begrüßt. Natürlich wollen wir nun ein Konto hinzufügen. Ich werde das an den Beispielen ICQ, Jabber und Facebook-Chat vorführen.
ICQ
Reiter ⇒ Einfach
Protokoll = ICQ
Benutzer = Deine ICQ-Nummer
Passwort = Dein ICQ-Passwort (Häckchen bei "Passwort speichern")
Lokaler Alias = Eigener Name im Chatfenster (optional)
Reiter ⇒ Erweitert
Port = 443
Nun auf "Hinzufügen" klicken und das ICQ-Konto ist eingerichtet und loggt sich auch gleich ein. Da das Konten-Fenster noch geöffnet ist, fügen wir gleich ein XMPP/Jabber-Konto hinzu. Wer noch kein Jabber-Konto besitzt, kann das gleich automatisch anlegen lassen. Ich werde als Server dann den vom CCC (Chaos Computer Club) benutzen.
XMPP/Jabber
Reiter ⇒ Einfach
Protokoll = XMPP
Benutzer = Bisheriger Jabber-Name oder neu ausgedachter
Domain = jabber.ccc.de (gibt aber auch viele andere, zu finden im Internet)
Ressource = z.B. Laptop (optional)
Passwort = Bisheriges Passwort oder neu ausgedachtes (Häckchen bei "Passwort speichern")
Lokaler Alias = Eigener Name im Chatfenster (optional)
Wer ein neues Konto anlegen möchte, macht dann unten im Fenster noch ein Häkchen bei "Dieses neue Konto auf dem Server anlegen".
Der Rest kann bei den Standardeinstellungen belassen werden. Jetzt noch auf "Hinzufügen" klicken und Jabber ist eingerichtet.
Facebook-Chat
Zuerst wird der Facebook-Username benötigt. Dazu schaut Ihr in Facebook ⇒ Kontoeinstellungen unter Nutzername. Das dick gedruckte hinter "...facebook.com/" ist Euer Nutzername. Wer noch keinen hat, muss sich dort einen anlegen (danach aber einmal aus- und wieder einloggen, um den zu aktivieren). Zusätzlich muss unter Kontoeinstellungen ⇒ Anwendungen selbige aktiviert sein. Nun gehts in Pidgin ins Menü Konten ⇒ Konten verwalten und Hinzufügen.
Reiter ⇒ Einfach
Protokoll = Facebook (XMPP)
Username = Dein Nutzername für Facebook (siehe oben)
Domain = chat.facebook.com
Ressource = z.B. Laptop (optional)
Passwort = Dein Facebook-Passwort (Häckchen bei Passwort speichern)
Lokaler Alias = Eigener Name im Chatfenster (optional)
Reiter ⇒ Advanced
Verbindungsserver = chat.facebook.com
Der Rest kann bei den Standardeinstellungen belassen werden. Jetzt noch auf "Hinzufügen" klicken und das Kontenfenster schließen. Falls beim Verbinden eine Zertifikatsanfrage kommt, muss diese akzeptiert werden.
Einrichten von OTR
Um OTR einzurichten, klicken wir in Pidgin auf Werkzeuge ⇒ Plugins und setzen ein Häkchen bei Off-the-Record Messaging. Zusätzlich passen wir das ganze noch mit "Plugin konfigurieren" an. Im folgenden Fenster klicken wir für jedes Konto, mit dem verschlüsselt gechattet werden soll, auf "Generieren". Laut Standard-Einstellung werden verschlüsselte Nachrichten nicht auf dem eigenen Rechner gespeichert. Wer aber eine Chat-Historie möchte, muss den Haken in dem Feld entfernen (Sicherheitsrisiko!). Nun können alle Fenster geschlossen werden und man kann mit Pidgin online gehen. Von nun an kann mit jeder Person in der Kontaktliste, welche auch OTR benutzt, verschlüsselt gechattet werden.
Nutzung
Eine verschlüsselte Verbindung ist nun automatisch mit jedem Chat-Partner aktiv, welcher auch OTR nutzt. Da erkennt man an der Meldung im Chatfenster rechts unten. "Nicht privat" bedeutet, das der Chat-Partner kein OTR hat oder es deaktiviert hat. Dies ist unsicher. "Nicht verifiziert" bedeutet, das der Chat verschlüsselt abläuft, aber es besteht keine Sicherheit darin, das am anderen Ende auch der richtige Chat-Partner sitzt. Um ein Gegenüber zu verifizieren, kann man sich entweder persönlich treffen und seine Fingerprints miteinander vergleichen (sicherste Methode) oder man stellt sich gegenseitig Sicherheitsfragen, wobei man vorher die Antworten untereinander ausgemacht hat. Wurde das Gegenüber authentifiziert, wechselt der OTR-Status zu "Privat".
Wichtiges
Die erste Nachricht an ein Gegenüber wird immer unverschlüsselt übertragen, bevor die Verschlüsselung für das Gespräch aktiviert wird (auch wenn der Chat-Partner OTR nutzt und authentifiziert ist). Dies lässt sich umgehen, indem man ein Chat-Fenster öffnet und vor dem Senden der ersten Nachricht über den OTR-Knopf "Private Unterhalten starten" auswählt. Des Weiteren werden keine Datei-Anhänge verschlüsselt, sollte man welche über Pidgin und OTR schicken wollen. Dafür sollte man sich dann andere Möglichkeiten suchen, wie TrueCrypt-Container, etc.
Fazit
Wenn alles geklappt hat, ist nun eine verschlüsselte Kommunikation mit Freunden möglich. Aber um realistisch zu bleiben: OTR ist auch kein Garant für komplette Privatsphäre durch Verschlüsselung. Letztendlich hängt es immer von den Chat-Partnern und einem selbst ab, wie sicher der Computer ist, wie mit Daten umgegangen wird, etc. Keine Verschlüsselung nützt was, wenn der Computer in fremde Hände gerät und die Festplatte nicht verschlüsselt war oder man ein unsicheres Betriebssystem nutzt, auf dem ein Trojaner alle Tastatureingaben mitlesen könnte.
Letztendlich gibt Verschlüsselung uns etwas mehr Privatsphäre, aber man sollte immer im Auge behalten, dass vielleicht Datensparsamkeit oder die Entscheidung, kritisches/sensitives Material einfach nicht übers Netz auszutauschen doch die sicherste Lösung ist.
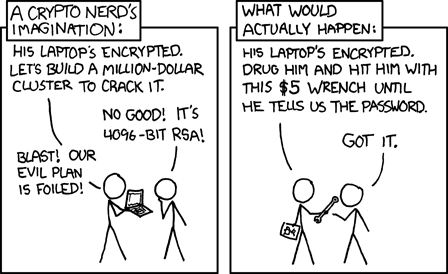
Disclaimer
Keine der hier gegebenen Informationen erhebt den Anspruch auf Richtigkeit oder Vollständigkeit. Etwaige Fehler oder Hinweise können dem Betreiber des Blogs mitgeteilt werden. Es wird keine Haftung übernommen für Probleme, die aus dieser Anleitung resultieren.
Grüße, Fukov

Neuen Kommentar hinzufügen